Como deixar o PC mais rápido: 12 dicas fáceis para seguir em 2020
Em 11/12/2020Deixar o PC mais rápido é possível realizando um conjunto de medidas simples. Combinadas, essas ações podem melhorar o desempenho da máquina tanto ao iniciar, quanto no uso de programas cotidianos e jogos. Para ajudá-lo, reunimos 12 dicas que podem ser seguidas por todos.
Os passos abaixo foram realizados no Windows 10, mas as orientações são bastante semelhantes para qualquer versão do sistema operacional.
1. Desinstale programas inúteis
A maioria dos computadores vem com programas instalados pela fabricante que muita gente sequer usa. São os chamados bloatware. Esses aplicativos ocupam espaço desnecessário no HD, memória e podem prejudicar a performance do PC.
Para conferir quais softwares estão em sua máquina, clique no ícone do Windows e, depois, no de engrenagem (⚙️) para acessar as Configurações do sistema. Opte por Aplicativos. Então, dê uma olhada em todos os programas instalados.

Veja aqueles que não utiliza e, se quiser excluir, clique sobre e vá em Desinstalar. Confirme em Desinstalar novamente.
2. Recorra à desfragmentação de disco
A desfragmentação de disco é uma ferramenta nativa do sistema. No Windows 10, a funcionalidade é executada periodicamente de forma automática, mas também pode ser feita manualmente. Para entender como o recurso pode ajudar, imagine que, inicialmente, todos os arquivos são inseridos em sequência no HD.
Como vários dados são instalados e excluídos no dia a dia, essa sequência vai sendo interrompida e ocupada por espaços vagos. Ao baixar um novo arquivo, caso ele seja grande, poderá ser dividido em lotes para encaixar nos espaços vazios disponíveis.
Por serem alocados de forma aleatória (ou fragmentada), o sistema precisa de um tempo para encontrar e organizar essas informações. O que resulta em perda de performance. Ao realizar a desfragmentação de disco, esses blocos são reorganizados e colocados lado a lado, melhorando o desempenho.

Se quiser fazê-la manualmente ou mudar a periodicidade, digite Desfragmentar na caixa de pesquisa da barra de tarefas e clique na opção Desfragmentar e otimizar unidades, que aparecerá no resultado. Inicie o processo em Otimizar.
Se desejar modificar as opções de agendamento, clique em Alterar configurações. Assim, é possível escolher a frequência (diariamente, semanalmente e mensalmente) e as unidades a serem desfragmentadas.
3. Desabilite as animações e efeitos visuais
O Windows 10 conta com uma série de animações e efeitos. Apesar de visualmente atraentes, usam recursos adicionais do sistema, diminuindo o desempenho do computador.
Para desativá-los, digite Desempenho na caixa de pesquisas da barra de tarefas e clique em Ajustar a aparência e o desempenho do Windows. Na aba Efeitos Visuais, opte por Ajustar para obter melhor desempenho. Confirme sua escolha em Aplicar.

Caso tenha optado por um visual com transparências, desativá-las também poderá dar um ganho em performance. Para isso, acesse as Configurações do sistema (ícone do Windows → ⚙️ Configurações) e clique em Personalização.
No menu lateral, selecione Cores. Depois, role a tela e desative a chave ao lado de Efeitos de transparência.

4. Encerre as dicas e notificações
O recurso de dicas e notificações do Windows pode reduzir a capacidade de processamento do sistema. Afinal, não são poucos os programas capazes de gerar notificações. E é provável que você sequer leia as dicas.
Portanto, se quer priorizar a eficiência, desative essa ferramenta. Vá no ícone do Windows e, depois, no de engrenagem (⚙️) para acessar as Configurações do sistema. Opte por Sistema.

Selecione Notificações e Ações no menu lateral. Desative a chave relativa à opção Notificações e desmarque a caixa ao lado de Obter dicas, truques e sugestões de como usar o Windows.
5. Altere o Modo de Energia
Confira se o seu computador está com a opção de economia de energia ativado. Alterar para o modo de alto desempenho pode fazer grande diferença. Siga o caminho: Painel de Controle → Sistema e segurança → Opções de energia.

Clique na seta ao lado de Mostrar planos adicionais e vá em Alta performance. O caminho pode variar um pouco de acordo com a fabricante do PC e, algumas, oferecem atalho para o recurso ao clicar no ícone de bateria na barra de tarefas.
6. Interrompa a sincronização com o OneDrive
O Windows 10 permite escolher onde seus arquivos serão salvos por padrão. É possível definir o PC ou sua conta no OneDrive, serviço de hospedagem na nuvem da Microsoft.
Apesar de permitir o acesso de qualquer aparelho com a internet bem como o backup dos conteúdos, a sincronização do computador com o OneDrive pode deixar o aparelho mais lento. É possível optar por pausar a sincronização de vez ou temporariamente.
Na caixa de busca da barra de tarefas, digite OneDrive e clique sobre o resultado referente ao programa. Se quiser encerrar de vez, vá em Mais → Configurações → aba Conta → Desvincular este computador. Confirme em Desvincular conta.

Para pausar temporariamente, clique em Mais e, depois, em Pausar sincronização. Escolha entre 2, 8 ou 24 horas.
7. Execute a limpeza de disco
O recurso de Limpeza de Disco do Windows permite eliminar em poucos clique diversos itens desnecessários. Entre eles, arquivos temporários, itens da lixeira, diagnósticos do Windows, entre outros.

Para isso, digite Limpeza na caixa de pesquisa da barra de endereços e clique em Limpeza de Disco, nos resultados. Marque a caixa relativa aos itens que deseja excluir e confirme em Limpar arquivos do sistema. Aguarde a limpeza ser realizada e finalize em OK.
8. Mantenha o antivírus atualizado
Mantenha o antivírus em dia e, sempre que possível, faça uma varredura em seu computador. Softwares maliciosos costumam drenar recursos da máquina e, consequentemente, deixá-la mais lenta.
Confira os melhores antivírus para proteger seu celular
9. Fique de olho na temperatura do PC

Um computador superaquecido pode apresentar lentidão e desligamentos espontâneos. A perda de desempenho ocorre quando processador tenta impedir o aumento excessivo de calor.
Já os desligamentos são uma forma de evitar que as altas temperaturas danifiquem componentes da máquina. Descubra como fazer esse monitoramento e reverter o superaquecimento em nosso artigo Como ver a temperatura do PC em apenas 3 passos.
10. Reveja os programas que iniciam junto com o Windows
Quando o seu computador é ligado, juntamente com ele, são iniciados diversos programas. Alguns deles que o usuário sequer nota. O recurso pode ser interessante no caso de aplicativos usados com frequência, mas é o principal responsável pela lentidão na inicialização do sistema.

Abra o Gerenciador de Tarefas (Ctrl + Shift + Esc) e clique na aba Inicializar. Os programas que são iniciados junto com o computador aparecem listados como Habilitados ou Ativados. Para desativar, clique sobre o software na lista e, depois, em Desabilitar ou Desativar, no canto inferior direito da janela.
11. Atualize o sistema
A Microsoft está constantemente liberando atualizações do sistema. A maioria delas é para a correção de pequenos erros e vulnerabilidades. Muitos desses bugs podem afetar o desempenho da máquina.
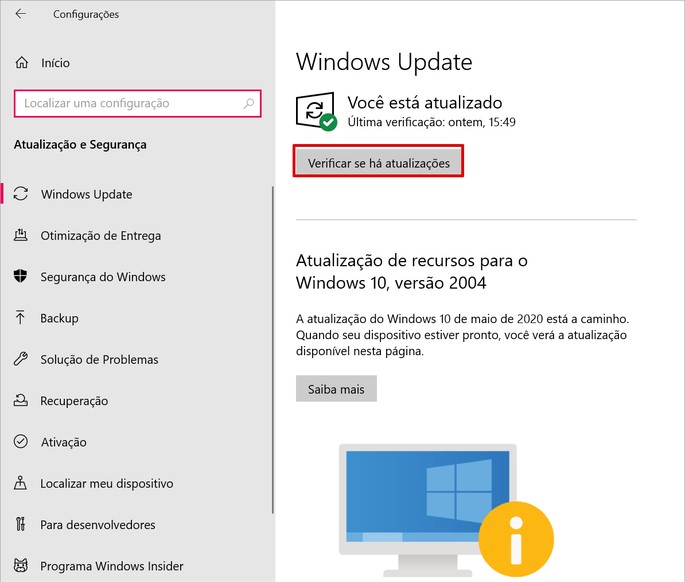
Portanto, baixar e instalar essas atualizações pode ajudar a deixar o PC mais rápido. Basta ir no ícone do Windows e, depois, no de engrenagem (⚙️) para acessar as Configurações. Depois, siga o caminho: Atualização e Segurança → Windows Update → Verificar se há atualizações → Verificar se há atualizações do Windows.
Se receber a mensagem Há atualizações disponíveis, clique em Instalar agora. Quando já tiver tudo atualizado, clique sobre as atualizações que deseja instalar e clique em Instalar. Reinicie o computador quando finalizar o processo.
12. Reinicie o PC com frequência

A Microsoft sugere que o computador seja reiniciado, ao menos, uma vez por semana. A fabricante explica que quanto mais programas usados ao mesmo tempo e mais abas abertas em seu navegador, maiores as chances de deixar a máquina mais lenta.
Reiniciar o aparelho limpa a memória automaticamente e garante que serviços abertos sejam encerrados. Além disso, pode ajudar a corrigir erros que o usuário não consegue identificar a causa.
Fonte: https://www.appgeek.com.br/deixar-pc-mais-rapido/
-
08 OutO desafio do lixo eletrônico e as ações para desacelerar o crescimento deste...
Recentemente, uma pesquisa publicada pela The Global E-Waste Monitor indicou um aumento significativo na geração de lixo... -
03 OutComo a GPU vem revolucionando o desempenho dos dispositivos eletrônicos
A Unidade de Processamento Gráfico, ou GPU (Graphics Processing Unit), é uma peça fundamental na... -
06 AgoEntenda os ciberataques e aprenda a proteger seus dados
Recentemente, dados de mais de 55 mil habitantes de uma cidade de Minas Gerais foram expostos a diversos tipos de golpes virtuais por... -
01 AgoA revolução na computação com a Inteligência Artificial
Não há como negar: ao longo dos anos, a Inteligência Artificial (IA) transformou radicalmente a maneira como... -
13 MaiA internet sob risco: Cabo submarinos e a ameaça de colapso global
Em um mundo cada vez mais interconectado, a internet se tornou uma infraestrutura crítica para o funcionamento da sociedade... -
06 MaiCorrida Tecnológica por Chips Cerebrais: Elon Musk x China
A corrida pela tecnologia de chips cerebrais está acelerando, com a Neuralink, de Elon Musk, e a estatal chinesa Beijing Xinzhida... -
29 AbrApple Anuncia Evento em 7 de Maio; Novos iPads Podem Ser Lançados
A Apple anunciou que realizará um evento em 7 de maio, gerando expectativas sobre o possível lançamento das... -
22 AbrA Segurança da Internet do Avião: Como Garantir uma Conexão Confiável em Seus...
Ao viajar de avião, é comum querer se manter conectado. Seja para trabalhar, assistir a um filme ou apenas navegar na... -
11 MarA Quarta Onda Da IA: A Revolução Inteligente Que Transformará O Mundo
Assim como a internet nos anos 90, a inteligência artificial (IA) chegou para mudar a vida das pessoas. Mas,... -
08 MarMódulos de Memória: a Força Oculta que Dá Vida à Tecnologia
As memórias são os componentes que armazenam as informações que permitem o funcionamento dos seus... -
04 MarBrasil: Potência Global em Serviços de Tecnologia da Informação
O Brasil está se consolidando como uma potência global no mercado de serviços de Tecnologia da... -
26 FevDepartamento de TI: O Motor da Transformação Digital Empresarial
No cenário empresarial contemporâneo, o departamento de tecnologia da informação (TI) emerge como... -
20 FevMicrosoft Anuncia Investimento em IA na Espanha: Impulso para o Futuro...
Na noite da última segunda-feira (19), a Microsoft anunciou um investimento massivo de US$ 2,1 bilhões (cerca de R$ 10,4... -
14 FevTecnologia da Informação: O Futuro da Educação Profissional
O cenário educacional está passando por uma transformação significativa, e as tendências indicam uma... -
05 FevO Papel da Tecnologia na Educação: Encontrando o Equilíbrio
Com a volta às aulas, surge novamente o debate sobre o uso da tecnologia na educação, especialmente em um momento... -
29 JanConvergência Tecnológica na Indústria Sucroenergética: Rumo à Indústria do...
A indústria sucroenergética está em constante evolução, impulsionada pela necessidade de integrar a... -
22 JanCES 2024: as 10 Inovações que moldarão o nosso futuro
A Consumer Electronics Show (CES) 2024 foi mais do que um evento de tecnologia; foi uma celebração do potencial humano e... -
09 JanO Brasil na Vanguarda: Liderando o Crescimento de TI nas Américas
O cenário de tecnologia da informação (TI) nas Américas está se preparando para uma mudança... -
04 JanDesmistificando a Inteligência Artificial: O Papel Transformador na Atualidade
A Inteligência Artificial (IA) tem sido uma força motriz em constante evolução, remodelando as paisagens... -
28 DezAutomatização Industrial: O Caminho para Maior Produtividade e Competitividade
Na era da transformação digital, a automação industrial se apresenta como o catalisador fundamental para... -
12 DezO Boom da Tecnologia na América Latina: IA e Software Lideram o Avanço
A América Latina está testemunhando uma revolução tecnológica, impulsionada pelo crescimento... -
28 NovO Boom da Tecnologia na América Latina: IA e Software Lideram o Avanço
A América Latina está testemunhando uma revolução tecnológica, impulsionada pelo crescimento... -
21 NovExplorando o Futuro: As 10 Tendências Tecnológicas em Destaque para 2024
O Gartner IT Symposium/Xpo em Orlando, Flórida, revelou insights cruciais para o panorama tecnológico de 2024. O "Top... -
15 NovDesvendando a TI Verde: Práticas para Sustentabilidade no Mundo da Tecnologia
Em um mundo onde a tecnologia avança a passos largos, surge a necessidade premente de repensar o papel da Tecnologia da... -
07 NovA Importância da Memória de Servidor para o Desempenho Empresarial
A tecnologia está cada vez mais presente no mundo dos negócios, e a eficiência de um empreendimento muitas vezes... -
31 OutUm Olhar Profundo: Os Maiores Desafios de TI Atualmente
A área de Tecnologia da Informação está em constante evolução, e os desafios enfrentados pelos... -
24 OutDesbravando o Universo da Tecnologia da Informação: O Futuro Está em Suas Mãos
A Tecnologia da Informação, popularmente conhecida como TI, é um campo em constante evolução que... -
17 OutO Impacto da IA e da Automação nos Negócios: Uma Revolução em Andamento
A era da inteligência artificial (IA) e da automação está acelerando as mudanças nos negócios... -
10 OutEmbraer e Centro Aeroespacial Alemão Unem Forças para o Futuro da Aviação
No cenário global da aviação, parcerias estratégicas desempenham um papel vital no desenvolvimento de... -
03 OutEmpresas Brasileiras que Deixaram sua Marca na História da Tecnologia
O Brasil é conhecido por suas peculiaridades, e sua história na indústria de tecnologia não é... -
26 SetImposto de Importação Zerado: Tecnologia Acessível para Todos
Uma notícia empolgante acaba de sacudir o cenário tecnológico no Brasil. O Comitê-Executivo de Gestão... -
19 SetComputadores Pessoais: Os Gigantes que encolheram
Os computadores pessoais revolucionaram o modo como interagimos com a tecnologia. Desde o lançamento do Apple I por Steve Jobs... -
12 SetCompromissos Voluntários de Gigantes da Tecnologia para Regular a IA
O mundo da inteligência artificial (IA) está em constante evolução, e com isso vêm questões... -
05 SetTop 5 Tendências Tecnológicas para 2023: Prepare Sua Empresa para o Futuro
O ano de 2023 promete ser repleto de transformações tecnológicas significativas que afetarão diretamente a... -
28 AgoUm Olhar sobre o Passado e o Futuro: as Inovações Tecnológicas que...
A história da humanidade é marcada por avanços notáveis, mas poucos têm o poder de redefinir a forma... -
22 AgoWintronic: Excelência na Microeletrônica e Seu Impacto Inovador
A evolução constante da tecnologia nos apresenta a maravilhosa realidade da microeletrônica, um campo que... -
04 AgoTesla anuncia avanços significativos em baterias de longa duração para...
A Tesla, empresa líder em veículos elétricos, anunciou hoje um avanço significativo em sua tecnologia de... -
04 AgoElon Musk anuncia Parceria entre SpaceX e NASA para Missão Lunar Tripulada
Hawthorne, Califórnia - O CEO da SpaceX, Elon Musk, anunciou hoje uma parceria inédita com a NASA para uma missão... -
28 JulInovações Tecnológicas Impulsionam a Sociedade Rumo ao Futuro
O mundo da tecnologia continua a surpreender a humanidade com inovações que revolucionam a forma como vivemos, trabalhamos... -
25 JulRevolucionando a Indústria: Tecnologia de Impressão 3D Impulsiona Inovação e...
A impressão 3D, uma das tecnologias mais promissoras dos últimos anos, está revolucionando a indústria de... -
21 JulLançamento Revolucionário: Nova Geração de Smartphones Promete Redefinir a...
Os aficionados por tecnologia estão em polvorosa com o anúncio da mais recente geração de smartphones, que... -
20 JulGoogle anuncia avanços significativos na tecnologia de realidade virtual
Em uma coletiva de imprensa emocionante realizada hoje, a gigante da tecnologia Google revelou os avanços mais recentes em sua... -
14 JulO iPhone 13 traz inovações impressionantes e promete elevar a experiência do...
A Apple, uma das principais empresas de tecnologia do mundo, anunciou o lançamento do aguardado iPhone 13 durante um evento... -
12 JulCientistas desenvolvem dispositivo inovador que permite a comunicação entre...
Pesquisadores da Universidade de Tecnologia e Ciência Avançada (UTCA) anunciaram hoje uma descoberta revolucionária... -
12 JulEmpresa de tecnologia lança novo smartphone com recursos inovadores e...
A empresa de tecnologia líder, XYZ Tech, anunciou hoje o lançamento do seu mais recente smartphone, o modelo XYZ-7, que... -
07 JulGigante da tecnologia revela progresso significativo em sua busca pela...
A Microsoft, uma das principais empresas de tecnologia do mundo, revelou recentemente avanços significativos em seus... -
05 JulDescoberta científica revolucionária revela nova forma de energia sustentável
05 de julho de 2023 Uma equipe internacional de cientistas anunciou hoje uma descoberta revolucionária que poderia... -
26 JunGPT-3.5, a mais recente inovação da inteligência artificial, demonstra...
Título: "Novo avanço tecnológico revoluciona a indústria: IA supera barreiras da... -
22 JunNova descoberta científica promete avanços surpreendentes na área...
Um grupo de cientistas e engenheiros acaba de fazer uma descoberta que promete revolucionar a forma como interagimos com o mundo ao... -
19 JunAs Inovações Tecnológicas que Moldarão o Ano de 2023
À medida que a tecnologia continua a evoluir a um ritmo acelerado, novas inovações estão prontas para... -
16 JunTecnologia Revolucionária Promete Transformar a Indústria Automobilística
Em uma emocionante reviravolta no setor automobilístico, uma tecnologia revolucionária promete transformar a forma como... -
05 JunTecnologia revolucionária permite comunicação direta entre cérebro e computador
Em uma descoberta científica empolgante, pesquisadores da Universidade de Tecnologia Avançada anunciaram o desenvolvimento... -
22 MaiGoogle lança Assistente Virtual 2.0 com inteligência aprimorada e interação...
O Google, líder mundial em tecnologia e inovação, anunciou o lançamento do Assistente Virtual 2.0, uma nova... -
15 MaiGoogle anuncia avanço na Inteligência Artificial com a criação de modelo de...
A nova geração do modelo de IA da Google promete revolucionar o processamento de linguagem natural Mountain View,... -
08 MaiInteligência Artificial revoluciona a indústria da moda
A Inteligência Artificial (IA) está transformando a indústria da moda, proporcionando inovação e... -
18 AbrInteligência Artificial revoluciona o diagnóstico de doenças raras
A Inteligência Artificial (IA) vem sendo cada vez mais aplicada em diversas áreas, e agora está revolucionando a... -
12 AbrApple anuncia novo MacBook Pro com chip M2 e tela mini-LED
A Apple anunciou hoje o lançamento do novo MacBook Pro, que contará com o chip M2, desenvolvido internamente pela empresa,... -
12 AbrApple anuncia novo MacBook Pro com chip M2 e tela mini-LED
A Apple anunciou hoje o lançamento do novo MacBook Pro, que contará com o chip M2, desenvolvido internamente pela empresa,... -
06 AbrTecnologia ChatGPT é apontada como importante avanço na área de inteligência...
A tecnologia ChatGPT está chamando a atenção da comunidade científica e tecnológica como um... -
17 MarComo a tecnologia de eletrônica e microeletrônica pode criar oportunidades...
Atualmente, é quase impossível imaginar um mundo sem a presença da tecnologia de eletrônica e... -
08 MarA Mulher e a Tecnologia: Conheça a história das programadoras do primeiro...
O ENIAC (Electronic Numerical Integrator and Computer) é considerado primeiro computador digital e eletrônico... -
20 FevAs diferenças entre reiniciar, suspender e desligar o computador
Quem usa o computador da Microsoft já está acostumado com os 3 botões padrões do Windows: desligar,... -
14 FevDicas simples para deixar o seu computador mais rápido e potente
Foi-se o tempo em que você ficava feliz porque o seu computador tinha respostas imediatas? Já não há mais... -
07 FevOito dicas para escolher a placa de vídeo ideal
Escolher uma placa de vídeo envolve uma série de critérios. Decisões como o perfil de uso, velocidade do... -
31 JanComo testar fonte de PC com clipe de papel
É possível testar se a fonte do seu PC está queimada usando apenas um clique de papel. O usuário,... -
24 JanO que é SSD?
O SSD é um dispositivo de armazenamento para computadores e notebooks mais rápido do que os tradicionais discos... -
17 JanEntenda como funciona o processador do PC
O processador do computador é um dos principais componentes responsáveis por manter a sua máquina funcionando. Por... -
10 Jan5 sinais de que a memória RAM do seu PC está com problemas
1. Desempenho decrescente Um dos sinais mais comuns de falha na RAM, é a redução do desempenho. Se... -
03 JanA evolução dos Hardwares
A evolução dessas peças é algo que merece destaque. Nos anos 90, quando os computadores começaram a... -
27 DezDicas simples para quem quer fazer um upgrade no computador para estudar,...
A pandemia estabeleceu mudanças de hábitos que se tornaram tendências, como o trabalho remoto e o ensino à... -
20 DezO que é uma placa-mãe?
Montar um PC exige que você tome decisões. Uma delas diz respeito ao tipo de placa-mãe do... -
13 DezWater cooler vs Air cooler
Na hora de montar um computador, o sistema de arrefecimento (ou resfriamento) geralmente é um dos últimos itens na lista... -
06 DezApagar os dados de um computador: É melhor formatar ou restaurar?
Aformatação era o processo mais indicado para apagar todos os ficheiros de um computador, mas as coisas mudaram e,... -
29 NovSaiba mais sobre o StoreMI
A tecnologia AMD StoreMI promete unir o melhor dos dois mundos: o amplo espaço de um HD e a velocidade de um SSD, resultando em... -
22 NovTamanhos de Placas-Mãe
Depois de escolher sua placa de vídeo e processador, a placa-mãe é o próximo passo na hora de montar um... -
15 NovO que é Software
O software é a parte digital do PC, ou seja, é um conjunto de instruções dadas ao hardware para ele... -
08 NovPor que usar um SSD?
O SSD (Solid State Drive) é um componente de armazenamento de dados. Presente em consoles e computadores, sua... -
25 OutSeu computador está lento? Descubra o que pode ser a causa
Muitas abas abertas, aplicativos funcionando em segundo plano e vírus estão entre as principais razões... -
18 OutA evolução dos Hardwares
A evolução dessas peças é algo que merece destaque. Nos anos 90, quando os computadores começaram... -
11 OutO que é CPU?
CPU é a sigla para Central Process Unit, ou Unidade Central de Processamento. Ele é o principal item de hardware do... -
04 OutSaiba os cuidados que você deve tomar com o seu SSD.
Ao contrário dos HDs, que possuem discos magnéticos, os SSDs (Solid State Drive) são compostos por chips. Os SSDs... -
06 SetComo clonar HD para SSD?
Se você ainda está usando um disco rígido tradicional no seu PC, está perdendo. A troca de uma unidade de... -
30 AgoSSD M2 500 GB: 8 modelos para aumentar o desempenho e armazenamento
Dispositivos podem tornar o seu PC ou notebook mais rápidos e ainda aumentar a capacidade de armazenamento; lista traz itens por... -
23 AgoWindows 11: Microsoft deve exigir usode SSDs para rodar o sistema até 2023
Lista de requisitos do sistema operacional ainda não exige SSD para instalação; mudança se justifica pela... -
16 AgoSuporte para monitor: como escolher?
Eu tenho algumas notícias deprimentes para você: a montagem ou o suporte que acompanha seu monitor provavelmente é... -
09 AgoComo escolher fonte para PC?
Um dos componentes mais difíceis para os construtores de computadores iniciantes escolher é sua fonte de... -
02 AgoO que é VRAM? Saiba mais sobre a 'memória' das placas de vídeo
Memória RAM das placas de vídeo tem características parecidas à RAM do PC. Entenda o que é VRAM nas... -
26 JulVírus pode assinar serviços sem sua permissão; saiba como se proteger
Criminosos criam sites que "fingem" ser relacionados a serviços do governo para roubar seus dados bancários... -
19 Jul5 coisas que você deve considerar antes de comprar um disco rígido
O disco rígido é um sistema de armazenamento de dados considerado peça-chave na arquitetura dos computadores... -
11 JulComo funciona o DHCP
DHCP é o acrônimo para Dynamic Host Configuration Protocol, foi lançado em 1997 e desde então vem sofrendo... -
05 JulLigado na tomada ou só na bateria: o que é melhor para o notebook?
Uma dúvida muito comum entre aqueles que compraram ou estão pensando em comprar um novo notebook é: devo usar... -
27 JunComo funciona o Air Cooler?
Como o nome já sugere, um Air Cooler, ou AC para facilitar, é um sistema que conta com um grande corpo de metal e uma ou... -
14 JunO que é Software
O software é a parte digital do PC, ou seja, é um conjunto de instruções dadas ao hardware para ele... -
07 JunO que é um disco rígido e como funciona ?
Quando se procura um computador ou notebook para comprar, é bastante comum que eles tenham o armazenamento por HD. A sigla... -
31 MaiQual a diferença entre gabinete e CPU? Não confunda mais!
O que é Gabinete? O gabinete é o compartimento responsável por sustentar e proteger os... -
17 MaiComo funciona a memória RAM ?
A capacidade dessa memória é medida pelo fluxo de bits suportados nas operações, representada pela... -
10 MaiQual é a diferença entre HDDs e SSDs?
Se você quiser saber por que um disco rígido híbrido é uma peça de hardware tão boa, você... -
02 MaiO que é um disco rígido híbrido?
Um disco rígido híbrido (SSHD) é uma unidade de armazenamento que combina a grande capacidade de armazenamento de... -
26 AbrO que é nuvem de armazenamento de dados? Saiba como funciona essa tecnologia
O que é nuvem Hoje em dia, quando o assunto é armazenamento de dados, é muito comum nos depararmos com... -
19 AbrO que é hardware? Confira tudo o que compõe o seu PC
O que é um Hardware O hardware é uma peça eletrônica que junto a outras compõem um PC. Ele... -
08 AbrComo descartar corretamente um HD com defeito ou antigo?
Com a evolução da informática e a troca constante de dispositivos, principalmente entre os mais aficionados por... -
01 AbrO que é Software? Entenda tudo o que compõe o seu PC
O software é a parte digital do PC, ou seja, é um conjunto de instruções dadas ao hardware para ele... -
25 MarO que é um processador?
O que é um processador Vamos começar pelo básico, o processador é a unidade central de... -
17 MarHD comum ou HD de alta velocidade: descubra quais são as diferenças
Você já deve ter visto as especificações do seu computador ou de algum que estava pensando em comprar,... -
14 OutConfira 5 dicas de como limpar a tela do notebook
Quem tem notebook sabe que a limpeza da tela é um aspecto preocupante, afinal o display costuma sujar com frequência,... -
08 OutComo comprar uma memória RAM para o computador? O que levar em consideração?
Se o seu computador estiver lento ao utilizar mais de um programa simultaneamente, talvez seja hora de considerar um ... -
01 OutAs pequenas ações podem fazer a diferença na altura de estender um pouco a...
As pequenas ações podem fazer a diferença na altura de estender um pouco a autonomia do computador. N... -
24 SetComo saber a hora certa de trocar de computador no trabalho
Um bom computador para trabalhar é essencial para realizar as atividades profissionais. Trata-se de uma ferramenta importante e... -
16 SetSaiba como escolher o melhor processador para seu PC
Entre os diversos componentes importantes para serem avaliados antes de comprar um computador ou aprimorá-lo, o processador... -
10 SetQual a diferença entre reiniciar e desligar o PC?
Se você usa um computador, deve saber que alguns cuidados são importantes para o bom funcionamento dele. Desligar e... -
03 SetQual escolher: notebook com placa de vídeo dedicada ou integrada?
A placa de vídeo de um computador é o componente responsável por processar gráficos 3D, assim como gerar... -
27 AgoRecuperar dados do Mac é possível?
É inegável que o computador Mac é um dos melhores da atualidade. Mas o que acontece em casos de erros de... -
19 AgoO que é um processador?
Muitas vezes quando computadores estão lentos ou com algum problema é comum colocar a culpa no processador. De fato,... -
12 AgoNotebook: dicas para aumentar a vida útil do seu computador
Tome cuidado com o transporte, invista em um case ou mochila apropriada e evite situações de superaquecimento... -
06 AgoO que é memória RAM?
A memória RAM é um termo cotidiano no universo da informática. De modo geral, trata-se de um... -
30 JulMeu computador não liga. E agora?
Você aperta o botão de ligar o computador. Nada acontece. Aperta de novo. Nada ainda. Começa a bater o pânico.... -
16 JulWindows 11: como saber se o meu PC é compatível?
Após muita expectativa, a Microsoft finalmente lançou o Windows 11 nesta quinta-feira (24).... -
10 JulQuer aproveitar melhor seu computador? Fique de olho no Windows 11 desde já
Os dois sistemas operacionais mais usados no mundo são o Windows 10 e o Windows 7. De acordo com dados da Forrester Research,... -
23 Jun3 dicas simples para deixar o seu computador mais rápido e potente
Foi-se o tempo em que você ficava feliz porque o seu computador tinha respostas imediatas? Já não há mais... -
07 MaiNotebook na tomada ou não? O que é melhor pra bateria?
Ajudamos você a cuidar da vida útil da bateria do seu notebook com algumas dicas Existe uma dúvida muito... -
23 AbrMelhores navegadores para utilizar no PC em 2021
Há várias opções de navegadores disponíveis no mercado, porém a maioria dispõe de... -
07 AbrComo limpar seu notebook corretamente
Uso de pano macio, pincéis e produtos corretos garantem higienização e prolongam a vida do equipamento... -
12 MarPC lento? Veja como resolver o problema
Há diversos motivos que podem deixar um computador lento. Entre eles, os mais comuns são problema de hardware (pouca... -
26 Fev5 cuidados para fazer seu notebook durar mais tempo
Atenção ao local de apoio, transportar com cuidado e não deixar a bateria zerar são algumas dicas... -
19 FevO que é um SSD? Tudo sobre Solid State Drives
O SSD ( Solid State Drive ou unidade em estado sólido) é um componente de hardware... -
12 FevComo saber se você está baixando um aplicativo legítimo ou oficial
Criminosos focam em assuntos de aplicativos populares, como o da Caixa para cadastro de quem pode receber o auxílio de R$... -
05 FevO que é WPS? [Como ativar ou desativar]
Problemas com a sigla? Saiba o que é WPS; como a tecnologia facilitou a conexão Wi-Fi e aprenda a desativá-la... -
29 JanRede corporativa: como aumentar a velocidade e a estabilidade?
Em um ambiente corporativo cada vez mais conectado, dinâmico, complexo e, sobretudo, com a maioria de seus processos regidos por... -
22 JanComo recuperar dados e arquivos perdidos de qualquer dispositivo?
Muita gente já passou pela situação delicada de ter excluído sem querer um arquivo importante. Em boa parte... -
08 JanGuia de segurança digital 2021: comece o ano com as melhores medidas para se...
Verificação em duas etapas A autenticação multifatorial (também conhecida... -
25 DezComo deixar o PC mais rápido (Windows)
É comum que computadores com Windows fiquem lentos ao longo do tempo. Mas você não precisa formatar o computador ou... -
18 DezHD ou SSD: qual armazenamento é melhor para seu computador?
Ao pesquisar um novo computador de mesa ou notebook, você vai encontrar diferença no tipo de armazenamento dos... -
27 NovQual a diferença entre HD e SSD?
Descubra qual a diferença entre HD e SSD, como eles gravam e leem dados, e as principais vantagens e desvantagens de cada um... -
13 NovQual a validade de um HD? Cuidado para ele não "vencer" e sumir com dados
Sabe aquele medo de perder todos os seus bens materiais em um incêndio? Existe um similar a isso no mundo digital: é... -
30 OutQual a validade de um HD? Cuidado para ele não "vencer" e sumir com dados
Sabe aquele medo de perder todos os seus bens materiais em um incêndio? Existe um similar a isso no mundo digital: é... -
20 OutWindows 10 ganha recurso que avisa se seu SSD está com defeito
Uma atualização que está em testes vai dar um recurso bem interessante ao Windows 10. A versão 20266, que... -
01 JanVeja como prolongar a vida do seu notebook
Sei o que você está sentindo. O notebook está lerdo e “engasga” o tempo todo, o teclado está... -
19 DezEmpresa do Google cria computador capaz de aprender com a própria memória
A DeepMind, empresa de inteligência artificial comprada por US$ 400 milhões pelo Google em 2014, revelou recentemente a... -
12 DezThe Machine: a nova arquitetura da HP que promete revolucionar o Big Data
A HPE — divisão empresarial da HP — acaba de apresentar um protótipo totalmente funcional de uma nova... -
05 DezTransformação Digital já influencia 87% das grandes empresas
Levantamento da Frost & Sullivan indica que metade das empresas já admitem terem sido fortemente impactados pela... -
28 NovAgilidade e durabilidade: as diferenças entre Flash Memory e In Memory
A nossa época também é extremamente rápida, e exige que tomemos essas decisões com o máximo de... -
21 NovDDR3 ou DDR4: entenda as diferenças e veja qual o melhor tipo memória
A memória RAM é um dos componentes vitais de um computador. Além disso, é um dos que geram mais... -
14 NovChegou a vez do storage definido por software
Nos últimos cinco anos, o armazenamento definido por software (SDS - Software Defined Storage, em inglês) ganhou forte... -
07 NovSamsung lança serviço de assistência com inteligência artificial para Galaxy S8
A Samsung Electronics anunciou neste domingo (6) que vai lançar um serviço de inteligência artificial para o seu... -
31 OutTecnologia alterou a forma como armazenamos lembranças: isso é bom ou ruim?
Uma vida é feita de memórias. Boas e ruins. São pequenos e grandes acontecimentos, amizades, amores, desamores,... -
24 OutOs 10 empresários mais ricos do mundo do setor de tecnologia
Nas últimas décadas, um dos setores mais bem-sucedidos no mundo dos negócios é o de tecnologia. Isso se... -
17 OutFACEBOOK LANÇA REDE SOCIAL EXCLUSIVA PARA EMPRESAS
O Facebook lançou uma versão empresarial de seu aplicativo móvel e site nesta segunda-feira, 10, marcando uma... -
10 OutTecnologia auxilia no combate ao desmatamento da Amazônia
Fonte de emissões de gases do efeito estufa, o desmatamento das florestas exige o constante aprimoramento das tecnologias de... -
03 OutGigantes da tecnologia se unem para estudar inteligência artificial
As grandes companhias de tecnologia uniram forças com uma associação em inteligência artificial, a fim de... -
26 SetQuando é hora de trocar de computador?
Fazer um upgrade ou trocar de PC sempre envolve o gasto de um bom dinheiro, mas há algumas formas de investir pouco e dar uma... -
20 SetGoogle Trips é o novo aplicativo que ajuda a planejar viagens com facilidade
A Google lançou hoje o aplicativo Google Trips para auxiliar as viagens de seus usuários. Através dele,... -
12 SetOs melhores aplicativos de realidade aumentada
Os aplicativos de realidade aumentada estão conquistando um espaço cativo nos celulares dos brasileiros! Após a... -
09 SetGoogle compra Apigee por US$ 625 milhões
O Google anunciou a compra da produtora de software Apigee em um acordo avaliado em cerca de US$ 625 milhões, como parte de uma... -
05 SetVale a pena investir em um computador all in one? Veja prós e contras
Computadores all in one, ou tudo em um, como também é conhecido, são PCs que abrigam no monitor todo o hardware... -
29 AgoPolícia Civil lança aplicativo para registro de ocorrências via celular
A Polícia Civil do Rio lançou um aplicativo de celular para facilitar o registro de ocorrências. Por meio do... -
22 AgoCampus Party Recife: aplicativos usam tecnologia a favor de causas sociais
Um aplicativo para ajudar mulheres a sair de relacionamentos abusivos, outro para alfabetizar crianças com deficiência ou... -
15 AgoCapa de celular feita em impressora 3D tem 'ângulo perfeito' para captura de...
Pokémon Go é o game do momento. Mas não é todo mundo que é um mestre Pokémon e tem facilidade... -
26 JulSono ao volante? Esta app apita quando os condutores se distraem ou adormecem
Uma 'startup' do Porto (POR) criou uma aplicação móvel que identifica o comportamento dos condutores ao... -
20 JulAções da Nintendo desabam após decepção com Pokemon Go no Japão
As ações da Nintendo tiveram forte queda nesta quarta-feira (20), depois que japoneses esperaram em vão pelo... -
08 JulFacebook libera criptografia de ponta-a-ponta em chats do 'Messenger'
O “Messenger”, aplicativo de bate-papo do Facebook, começou a liberar nesta sexta-feira (8) a possibilidade de... -
21 JunTwitter compra startup de inteligência artificial Magic Pony
A rede social Twitter informou nesta segunda-feira que irá adquirir a startup britânica Magic Pony dedicada à... -
21 JunInstagram ultrapassa os 500 milhões de usuários
O Instagram anunciou nesta terça-feira (21) que ultrapassou a marca de 500 milhões de contas ativas por mês. Dessas,... -
20 Jun'El Chavo del Ocho' é homenageado por doodle do Google
O doodle das páginas iniciais brasileira, mexicana e de outros países latino-americanos do Google presta homenagem, nesta... -
07 JunGoogle abrirá em SP o 6º centro para startups no mundo
O Google apresentou nesta terça-feira (7) o Campus São Paulo, um espaço destinado a abrigar startups e a conectar... -
06 JunEsta é a 'casa na árvore' mais incrível que você já viu!
Muitos de nós, quando crianças, queríamos ter uma casa na árvore — mas nem todos tivemos a sorte de... -
17 MaiGoogle quer injetar chip no olho humano
Quem sabe um dia tenhamos olhos biônicos, ao estilo da série Black Mirror: primeiro, a Samsung mostrou um conceito de... -
17 MaiApple deve abandonar iPhone 7s para lançar iPhone 8 em 2017
O iPhone deve sofrer uma grande transformação em 2017. É o que especula Mark Moskowitz, analista do Barclays, no... -
04 MaiWeebgram promete fazer upload de fotos do computador para o Instagram
Se você quer postar fotos no Instagram através do computador, agora tem mais uma forma de fazê-lo. O Weebgram... -
02 MaiJustiça determina bloqueio do WhatsApp no Brasil por 72 horas
A Justiça mandou as operadoras de telefonia fixa e móvel bloquearem o serviço de mensagens instantâneas... -
02 MaiJustiça determina bloqueio do WhatsApp no Brasil por 72 horas
A Justiça mandou as operadoras de telefonia fixa e móvel bloquearem o serviço de mensagens instantâneas... -
02 MaiVeja opções para contornar o bloqueio do WhatsApp
VEJA 10 OPÇÕES DE APLICATIVOS Viber www.viber.com/pt/ O aplicativo permite troca de mensagens, vídeos e... -
29 AbrTinder vai mostrar quais amigos do Facebook usam o app
Uma nova funcionalidade do Tinder, que já está disponível via teste para usuários na Austrália, vai... -
19 AbrPara reaproveitar TUDO: cientistas criam bateria movida a urina
Achava que as baterias não poderiam ficar mais estranhas depois das tais “baterias bioeletroquímicas”?... -
19 AbrYouTube anuncia transmissão de vídeos em 360 graus ao vivo
Com o estreitamento entre o consumidor e a realidade virtual, tecnologia que, cada vez mais, cai nas graças do público, as... -
07 AbrQuatro coisas que mudam com a criptografia no WhatsApp – e por que ela gera...
Com o que chamam de "criptografia de ponta a ponta", as mensagens são embaralhadas ao deixar o telefone da pessoa que... -
07 AbrQuatro coisas que mudam com a criptografia no WhatsApp – e por que ela gera...
Com o que chamam de "criptografia de ponta a ponta", as mensagens são embaralhadas ao deixar o telefone da pessoa que... -
06 AbrCelular é principal meio de acesso à internet no Brasil, mostra IBGE
O uso do telefone celular para acessar a internet ultrapassou o do computador pela primeira vez no Brasil. É o que aponta o... -
17 Mar'Google para crianças', Kiddle estreia na web
Na última semana, uma nova ferramenta de buscas, específica para crianças, estreou na web. O Kiddle é um... -
17 MarWindows anuncia atualização para o Windows 10 Mobile
O blog oficial do windows anunciou a pouco a atualização para o Windows 10 Mobile. O processo de atualização... -
23 FevNovas tecnologias, como wifi a bordo, desafiam segurança em aviões
No entanto, muitos especialistas dizem que esta perspectiva pode se tornar realidade algum dia. Especialmente, considerando-se o... -
18 Fev28% dos profissionais de TI escondem suas habilidades para evitar favores
Uma companhia especializada em trabalhar com soluções na área de Tecnologia da Informação... -
11 FevTudo que você precisa saber sobre as ondas gravitacionais
Cientistas anunciaram hoje a detecção de ondas gravitacionais. O fenômeno havia sido previsto pelo físico... -
05 FevWhatsApp eleva lotação máxima de grupos de 100 para 256 pessoas
O WhatsApp liberou uma atualização que aumenta em 156% o limite de pessoas que podem ser adicionadas a um grupo de... -
25 JanAniversário da cidade de São Paulo
-
25 JanSamsung vai abrir estúdio para fazer conteúdos de realidade virtual
Samsung está disposta a investir na moda da realidade virtual para além do lançamento de um modelo próprio... -
18 JanFixstars cria o maior SSD do mundo com 13 TB de espaço
Enquanto muitos consumidores sonham em ter SSDs com meros 128 GB, a Fixstars decidiu apostar em um produto com uma capacidade muito... -
13 JanMotorista do carro que dirige sozinho do Google evita 13 batidas nos EUA
A intervenção humana evitou que o carro autônomo do Google batesse em outros veículos em 13 oportunidades... -
16 DezComeçam testes com internet a 100 gigabits por segundo
(imagem: reprodução) O MEF (Metro-Ethernet Forum), órgão que difunde padrões e... -
15 DezSmartwatches da Samsung poderão controlar toda a sua casa no futuro
(imagem: reprodução) A Samsung registrou recentemente novas patentes que demonstram como a empresa... -
11 DezEm parceria com a NASA, Google demonstra avanços na computação quântica
A Google, em parceria com a NASA, acaba de divulgar resultados positivos em suas pesquisas com a computação... -
10 DezSamsung pode lançar notebook ‘enrolável’, mostra patente
A Samsung pode estar trabalhando em um notebook “enrolável”, de acordo com patente divulgada nesta terça-feira... -
03 DezPesquisadores descobrem forma de avançar computação quântica
(Imagem: Reprodução) Através de imãs, cientistas demonstraram que spins nucleares se... -
01 DezNova placa da Adafruit com alta performance já está disponível
A Adafruit lançou uma nova placa de desenvolvimento bastante compacta e leve. A Feather M0 Basic Proto tem 5 x 2,3 x 8... -
26 NovNovo driver da AMD ‘aposenta’ placas Radeon 5000 e 6000
A chegada dos novos drivers Crimson para placas de vídeo da AMD é uma má notícia para quem utiliza modelos... -
18 NovPatriot lança nova linha de SSDs BLAST
A Patriot Memory anunciou o lançamento da sua nova linha de SSDs BLAST. Os drives são baseados no formato de 2.5” e... -
16 Nov'Sangue eletrônico' promete computadores mais eficientes, diz IBM
A IBM desenvolve uma solução para problemas criados pelas novas arquiteturas de chips eletrônicos que empilham... -
12 NovSanDisk Extreme 500 funciona como pen drive, mas é um SSD portátil
A SanDisk anunciou o início das vendas do SanDisk Extreme 500 a partir desta semana. O dispositivo funciona da mesma forma que um... -
11 NovSamsung no caminhos dos wearables
(Imagem: Reprodução) Samsung desenvolve as baterias flexíveis que os wearables... -
10 NovApacer lança sua nova linha de SSDs AS330 PANTHER
(Imagem: Reprodução) A Apacer lançou recentemente sua nova linha de SSDs AS330 PANTHER. Os... -
06 NovIntel mostra memória ultrarrápida 3D XPoint implementada em SSDs e pente DDR4...
(Imagem: reprodução) A Intel demonstrou implementações práticas da... -
05 NovLuva smart permite digitar usando ‘teclado invisível’
Um projeto que pretende substituir os teclados convencionais por luvas inteligentes está fazendo sucesso no Kickstarter. O Gest... -
04 NovHD externo com fonte de alimentação é melhor? Descubra
Na hora de decidir a compra de um HD externo, o consumidor precisa considerar fatores como capacidade de armazenamento do dispositivo e... -
29 OutSaiba o que é o 3D NAND, módulo que deixa o seu SSD ‘voando’
A Samsung apresentou o PM1725, um SSD voltado para o uso em data centers que impressiona em todos os aspectos: o disco tem espaço... -
27 OutSistema de piloto automático da Tesla é aprovado para uso internacional
(imagem: reprodução) O CEO da Tesla, Elon Musk, publicou hoje no Twitter que a empresa... -
26 OutConheça o Solu, um PC de bolso feito de madeira
(imagem: reprodução) Uma equipe de desenvolvedores finlandeses criou um computador portátil feito... -
23 OutMini PC em formato de pen drive promete mais segurança e código aberto
O USB Armory é pequeno dispositivo criado como uma forma de aumentar a segurança de sistemas diferentes. Ele é... -
22 OutDe olho em SSDs, Western Digital comprará SanDisk por US$ 19 bilhões
Mal tivemos tempo para assimilar a compra da EMC pela Dell e já temos que lidar com outra surpresa: nesta quarta-feira (21), a... -
21 OutDe Volta para o Futuro: 15 invenções vistas por Marty McFly que deram certo
O filme De Volta Para o Futuro 2, sucesso nos anos 80, colocou os protagonistas em uma viagem no tempo para 21 de outubro de 2015, em um... -
20 OutEntenda a diferença entre memória RAM e HD; veja como funcionam
Ao pesquisar um computador ou notebook para comprar, geralmente o número de GB (gigabytes) ou TB (Terabytes) é a... -
16 OutLaboratório da Microsoft prevê computadores quânticos para menos de 10 anos
(Foto: Reprodução) Um artigo escrito por um grupo de pesquisadores liderado por membros do... -
15 OutSaiba tudo sobre o Display Dock, um acessório que transforma o Lumia em PC
Um pequeno acessório roubou a cena durante a conferência da Microsoft, nesta terça-feira (6). O... -
09 OutPesquisadores da Georgia Tech criam protótipo de refrigeração líquida no die...
Imagem: Reprodução Pesquisadores do Instituto de Tecnologia da Geórgia (Georgia Tech)... -
08 OutComputadores aprenderão da mesma forma que crianças, afirma IBM
Os computadores se transformarão em máquinas dotadas de inteligência, com capacidade de... -
07 OutMicrosoft anuncia smartphone que é um PC no seu bolso
Display Dock: smartphones Lumia 950 podem ser usados como computadores São Paulo—A Microsoft... -
06 OutCinco dicas para cuidar do seu SSD e aumentar a vida útil do hardware
Os SSDs estão cada vez mais presentes no mercado e são considerados a evolução do disco... -
05 OutPesquisa da IBM promete acelerar criação de chips menores e mais potentes
Companhia descobriu como interligar transistores a nanotubos de carbono de forma que o tamanho da conexão não... -
01 OutPacientes com paralisia cerebral conseguem mover cursor com o pensamento
Foto: Reprodução Um grupo de pesquisadores universitários norte-americanos publicou na... -
30 SetNovo chip de memória promete guardar dados de forma permanente
Uma equipe de cientistas descobriu uma forma de armazenar dados em chips ópticos de forma permanente e sem precisar de uma fonte... -
29 SetSaiba como escolher um HD para notebook que atenda suas necessidades
Diversos modelos de notebooks permitem que o usuário substitua o HD interno com o tempo para aumentar o espaço para dados.... -
28 SetVeja os modelos de SSD'a mais potentes disponíveis no Brasil
Os discos de estado sólido ainda não são populares no Brasil principalmente pelo preço salgado, mas essa... -
25 SetPrimeira casa inteligente do Brasil conta com energia solar e Internet das...
Casa em São Paulo é modelo vivo da Smart Eco House do Brasil. Além de painéis fotovoltaicos, casa... -
24 SetSamsung anuncia SSD "mais rápido" da história
(Foto: Divulgação) A Samsung lançou nesta terça-feira,... -
23 SetNova linha de memórias é a aposta da Multilaser para PC e notebooks
A empresa brasileira Multilaser tem uma nova aposta para o mercado de hardware com o lançamento de memórias... -
22 SetDesign de chips em 3D pode deixar processadores até mil vezes mais rápidos
Chip 3D (Imagem: Reprodução) Pesquisadores da Universidade de Stanford... -
21 SetIBM inaugura primeiro data center SoftLayer em evento em SP
Foto: Reprodução A IBM realizou na noite desta terça-feira, 15, o evento de... -
18 SetPlaca de vídeo GTX 980 Ti ganha versão com sistema líquido de resfriamento
A GTX 980 Ti, uma das placas de vídeos mais poderosas do mercado, acaba de ganhar uma nova versão, a Sea Hawk. O novo... -
14 SetSkylake: conheça todas as diferentes linhas dos novos processadores da Intel
A Intel apresentou em detalhes a nova geração de processadores Skylake durante a IFA 2015. A primeira onda da sexta... -
11 SetUniversidade de Stanford e Nvidia criam protótipo de headset para Realidade...
Imagem: Reprodução Cientistas da Universidade de Stanford estão fazendo pesquisas e... -
10 SetKingston apresenta SSD NVMe PCIe que tem o desempenho de 12 SSDs SATA juntos
Foto: Reprodução A Kingston apresentou o SSD E1000, uma unidade de armazenamento... -
09 SetHD 'fininho' de 2 TB da Seagate para notebooks é o mais denso do mundo
A Seagate anunciou o disco rígido de notebooks mais denso do mundo. Com 2 TB, a unidade em formato de 2,5 polegadas será a... -
08 SetPlacas-mãe Asus ROG compatíveis com processador Skylake chegam ao Brasil
A Asus traz para o Brasil três novas placas-mãe para quem está de olho na oportunidade de montar um... -
04 SetNovos SSDs da Toshiba de 128 terabytes já têm data de chegada ao mercado
A previsão da Toshiba é colocar no mercado os primeiros SSDs de 128 TB de espaço em 2018. Nas contas da companhia,... -
01 SetIntel trabalha no desenvolvimento de SSDs de 100TB até 2020
A Intel vem ganhando terreno na área de SSDs, com investimentos em novos produtos e sua... -
31 AgoIBM transforma Internet das Coisas em investimento estratégico bilionário
Companhia decidiu investir US$ 3 bilhões e contratar 2 mil funcionários para trabalhar na sua nova divisão... -
28 AgoIntel cria novo formato de PC compacto que permite trocar de processador
A Intel criou um novo formato de computador compacto que tem a vantagem de poder trocar de processador. O 5×5 oferece um soquete... -
26 AgoNova bateria para iPhone, movida a hidrogênio, pode durar uma semana
Empresa inglesa Intelligent Energy desenvolveu a nova bateria e diz que está negociando para usá-la... -
25 AgoServiço de nuvem do Google permite upload de arquivos por correio
(Foto: reprodução) O Google tem seus serviços em nuvem para empresas que vão... -
24 AgoPen drive de 256 GB chega ao mercado e promete armazenar ‘que nem HD’
A Multilaser lançou um novo pendrive da linha Twist com o dobro de capacidade do modelo anterior e interface USB 3.0 para... -
21 AgoBranto, um dispositivo para você monitorar a sua casa e controlar outros...
A bolinha high-tech da foto é o Branto. O dispositivo foi criado por uma startup de mesmo nome com o intuito de dar ao... -
20 AgoOnHub é o novo roteador da Google que promete facilitar a vida do usuário
A Google lançou o OnHub, um roteador doméstico que promete ser simples de usar e eficiente. Sem fios, o aparelho distribui... -
19 AgoIBM cria conjunto de processadores com a capacidade do cérebro de um roedor
A IBM anunciou, nesta semana, a criação de um conjunto de processadores chamado TrueNorth, que tem... -
13 AgoNAND 3D que dobra poder dos SSDs já tem data de chegada no mercado
A corrida por SSDs de mais capacidade e melhor performance ganha mais um capítulo com o anúncio, realizado pela... -
12 AgoIntel lançará os primeiros processadores Xeon para notebooks
Mais conhecidos pelo uso em servidores e workstations mais parrudas, os processadores da linha Xeon ganharão... -
11 AgoUma nova empresa chamada Alphabet agora comanda o Google. Por quê?
(foto: Reprodução) “O Google vai dominar o mundo”. Quantas vezes este... -
10 AgoIBM investe US$ 1 bilhão para ajudar Watson a “enxergar”
Compra da Merge Healthcare adicionará capacidade de análise de imagem e cruzamento de registros médicos... -
07 AgoHDs externos Seagate Backup Plus terão 200 GB adicionais de armazenamento no...
A Seagate anunciou que sua família de HDs externos portáteis Backup Plus sofreu mudanças e agora... -
06 AgoInternet pela rede elétrica é novidade da D-Link para mercado brasileiro
Empresa lança kit de repetidores Wi-Fi Powerline com tecnologia PLC e novos amplificadores de sinal e roteadores... -
05 AgoIBM cria plataforma para comunidade de Internet das Coisas
Dirigida aos programadores, plataforma oferece tutoriais técnicos para aprender sobre como os sistemas de IoT funcionam.... -
04 AgoLista reúne os SSDs mais ‘baratos' da Kingston disponíveis no Brasil
Os SSDs (Solid State Drive ou Disco de Estado Sólido) são um belo upgrade para o PC. Por usar memória flash, ao... -
03 AgoNovo chip de memória da Intel é mil vezes mais eficiente que memórias flash
A Intel e a Micron, que produz semicondutores, se uniram para a criação de um novo tipo de chip de... -
29 JulGPS adesivo promete ajudar quem costuma perder objetos em casa
Um projeto disponível para financiamento coletivo no Kickstarter quer ajudar quem vive perdendo objetos a... -
28 JulStephen Hawking abre sessão de perguntas e respostas no Reddit
É a primeira vez que o cientista participa de uma sessão do AMA. Professor responderá dúvidas sobre... -
27 JulInteligência Artificial entra no radar do mundo corporativo
Antes domínio exclusivo dos pesquisadores, o aprendizado de máquina agora é base viabilizadora do modelo de... -
24 JulWindows 10: conheça as diferenças entre cada versão do sistema
Na semana que vem a Microsoft dá início oficialmente à saga do Windows 10. A partir do dia 29 de julho, as pessoas... -
23 JulO varejo e a Internet das Coisas: como se preparar
Não há dúvidas de que a Internet das Coisas chegou para ficar. Anunciada como tendência há poucos... -
22 JulCientistas utilizam plantas para carregar bateria de celular
No futuro, pesquisadores do Reino Unido acreditam que será possível criar jardins inteiros para... -
21 JulMicrosoft: chegou a hora de esquecer o passado
Kevin Turner, COO da fabricante, reforça a mensagem de que não vale chorar pelo leite derramado em ... -
16 JulGrupo chinês faz oferta de US$ 23 bi por fabricante de chips
Uma companhia estatal chinesa fez uma proposta de aquisição da fabricante de chips Micron Technology por 23 bilhões... -
15 JulMenor chip funcional do mundo quebra barreiras da indústria
Pais orgulhosos. Michael Liehr (Suny) e Bala Haranand (IBM) mostram o wafer, placa que serve como base para chips... -
14 JulSupercomputador mais rápido do mundo fica na China
Ranking dos Top 500 supercomputadores conta com Sequoia da IBM e supercomputador da Arábia Saudita em sétima... -
06 JulMicrosoft esclarece quem terá upgrade gratuito para o Windows 10
Em novo post no seu blog, empresa de Redmond explica detalhes sobre o programa Windows 10 Insider Preview. ... -
06 JulWindows 10 será lançado em 29 de julho, confirma Microsoft
A espera acabou. A Microsoft anunciou na madrugada desta segunda-feira, 1/06, que os usuários de computadores pessoais... -
23 JunImpressoras da HP ajudam a encontrar pessoas desaparecidas no Brasil
Projeto Imprima para Ajudar utiliza mais de 1 milhão de impressoras com tecnologia ePrint para imprimir cartazes com fotos e... -
16 JunSenac lança curso para manutenção de computadores da Apple
O Senac quer capacitar profissionais para o reparo de desktops iMac. Segundo o responsável pela área educacional,... -
11 JunExclusivo: veja como e onde o Bradesco está adotando o Watson
Banco testará o supercomputador em atividades de call center. Projeto prevê usar computação cognitiva da IBM... -
08 JunInternet das Coisas: um olhar otimista para o futuro
É preciso um pouco de tempo e paciência: se hoje existe uma fragilidade do ponto de vista da segurança, em um... -
03 JunNova memória à base de carbono pode revolucionar mercado de wearables
Tecnologia da Nantero é muito mais rápida que o armazenamento em flash. Características que prometem novo... -
25 MaiSaúde eletrônica, uma nova medicina baseada no implante de microchips,...
Uma nova medicina baseada no implante de microchips, sensores e marcapassos de última geração começa a... -
19 MaiNvidia anuncia que drivers GeForce já estão prontos para o Windows 10
Empresa publicou post no final de semana informando que está pronta para o novo sistema operacional "desde o primeiro... -
15 MaiWindows 10 terá seis versões para consumidores e empresas, diz Microsoft
Sistema operacional terá versões Pro e Home, para consumidores, e três diferentes versões para empresas.... -
15 MaiIBM avança em design de chip e aproxima computação quântica da realidade
Pesquisadores criaram um projeto de circuito de bit quântico capaz de ser escalado para dimensões muito mais amplas... -
12 MaiQuadros do futuro, negros ou brancos, serão eletrônicos
Embora ainda esteja mais para um quadro cinza, o princípio funcionou com boa resolução.... -
08 MaiNovo tablet da Lenovo com projetor chega ao Brasil por R$2.500
Anunciado no começo do ano, aparelho roda sistema Android e possui tela de 13". Bateria dura até 15 horas, segundo... -
05 MaiPreços de PCs devem subir em 2015 por conta de dólar alto, diz Gartner
Segundo consultoria, flutuação da moeda pode afetar diversos mercados e fazer preços de desktops e laptops... -
27 AbrDell celebra aniversário de 20 anos dos servidores PowerEdge com novidades
A Dell – uma das maiores fornecedoras de soluções de TI do mundo – comemora este mês o 20º... -
24 AbrInternet das Coisas vai produzir tsunami na rede
Internet: para dar conta disso, as teles precisam investir não apenas em capacidade de suas redes, mas também em... -
22 AbrDescoberta sobre eletromagnetismo viabiliza antenas dentro dos chips
Descoberta sobre eletromagnetismo Se a onda tecnológica atual dava a impressão de que já... -
17 AbrNovo computador do Google tem o tamanho de um pen-drive
São Paulo - O Google anunciou novidades em sua linha de dispositivos que rodam o sistema Chrome OS . E... -
14 AbrO quanto de oportunidade pode existir em uma crise?
Por: *Renato Faustino O cenário delicado para as empresas pode representar boas oportunidades de negócio... -
13 AbrIBM testa inteligência artificial que imita cérebro humano
Cérebro: "nosso objetivo não é ser inspirado pela biologia; eu quero recriá-la... -
09 AbrEntrelaçamento quântico é finalmente posto dentro de um chip
Os fótons oriundos de um laser ficam girando em torno do anel, sendo reemitidos aos pares, com um elevado... -
08 AbrSamsung elabora aplicativo para ajudar pessoas com Alzheimer
A Samsung anunciou mais um aplicativo focado na qualidade de vida das pessoas. A empresa coreana... -
06 AbrPor que inserir monitoramento de rede nos projetos de TI?
Há pelo menos duas razões: garantir os serviços, além de descobrir problemas e identificar... -
02 AbrIBM investirá US$ 3 bi em unidade de "Internet das Coisas"
A IBM anunciou nesta terça-feira que investirá 3 bilhões de dólares nos próximos quatro... -
30 MarOCZ STORAGE SOLUTIONS ANUNCIA O SSD VECTOR 180
A OCZ Storage Solutions, uma divisão da Toshiba, anunciou nesta semana seu novo SSD Vector 180. Além dele, a empresa... -
26 MarLG vai apostar na Internet das Coisas em 2015 para seus equipamentos
Durante a participação da LG Electronics na International CES 2015, feira que aconteceu em Las Vegas entre 6 e 9 de... -
25 MarSamsung produz módulos de memória RAM com litografia de 20 nanômetros
A sul-coreana Samsung já está trabalhando com o novo padrão de memórias RAM DDR4 desde o ano passado e vem... -
18 MarINTEL LANÇA NOVOS SSDS PARA DATACENTERS
A Intel anunciou nesta semana o lançamento de duas novas linhas de SSDs para datacenters, a Intel SSD DC S3710 e a Intel SSD DC... -
18 MarSamsung anuncia SSD com tecnologia de alta eficiência
A Samsung anunciou nesta quarta-feira (08) seu primeiro SSD baseado na tecnologia “TLC V-Nand”, capaz de criar... -
18 MarComo instalar SSD no seu computador - SSD vs HD
Este vídeo ensina você a instalar um SSD no seu computador e mostra que é muito fácil fazer a... -
27 FevPor que escolher a Kingston na hora de adquirir um produto?
-
12 FevBrasil entra nas ondas do rádio inteligente
Espaços brancos Todo tipo de transmissão sem fio - seja TV, rádio, sinal de celular e GPS, entre... -
12 FevA “Internet das Coisas”!
A “Internet das Coisas” se refere a uma revolução tecnológica que tem como objetivo conectar os itens... -
17 DezCódigo de barras óptico guia luz em chips fotônicos
Conector óptico A equipe da professora Jelena Vuckovic, da Universidade de Stanford, foi a primeira a... -
17 DezControlando a luz no grito
Óptica sônica Quando ocorre um raio, vemos o relâmpago, e só depois ouvimos o trovão... -
03 DezIntel anuncia PC minúsculo do tamanho de um pendrive
Empresa mostrou dispositivo parecido com um pendrive durante evento nos EUA, mas não revelou quais serão as suas... -
24 NovDDR4 - a nova geração de memória RAM
Com a atual tecnologia DDR3 alcançando seu limite de velocidade em um mundo que demanda performances mais altas e aumento na... -
10 OutSaiba como é planejado um gabinete, desde o início.
Você já parou para pensar quanto trabalho de pesquisa existe para que seja desenvolvido um novo gabinete? Não basta... -
10 OutContinuamos originais, mas mudamos nossa identidade!
Com tanta informação circulando nos meios de comunicação, a identidade visual e corporativa faz toda a... -
10 OutKingston traz para o Brasil os módulos de memória HyperX Savage.
A Kingston anunciou estar trazendo para o Brasil sua linha de módulos de memória HyperX Savage, com foco em alto... -
30 SetBill Gates desafia cientistas e criarem máquina de
A fundação de ação social de Bill Gates e de sua esposa é realmente uma organização que...
